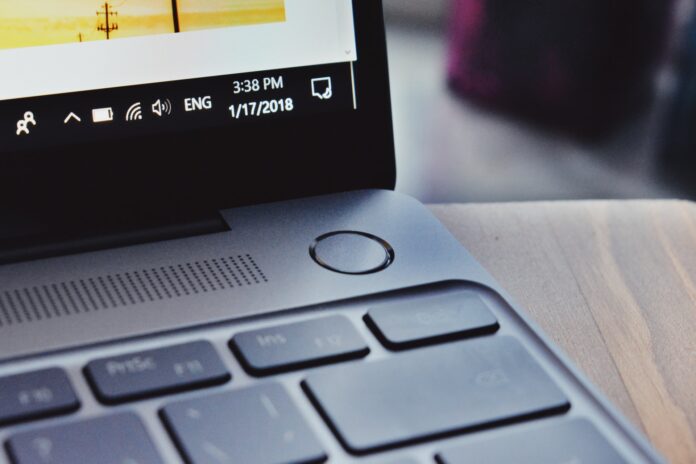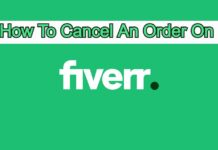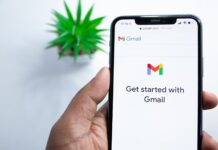Are you frustrated because of Windows 10 updates? Almost every user of Windows 10 faces this issue. Don’t worry. Here I am going to tell you to get rid of Windows 10 Updates. Must read this complete article, and I bet you that you will never face this issue again. I will solve your query of “How to stop windows 10 update permanently.”
How to stop windows 10 update permanently?
Stopping windows 10 updates is not a very difficult process. You can do this within a few steps. But there are different options in Windows 10. You can Stop your updates in Windows 10 temporarily. You can also schedule your updates. Even you can disable your Windows 10 updates Permanently.
Queries that I will describe:
- How to stop windows 10 updates.
- Set a schedule for updates.
- How to permanently disable Windows 10 Updates.
Step by step, I have shared a complete detailed process of all these queries. You can do any setting on your windows according to your needs.
How to stop windows updates?
Windows 10 have a lot of cool features that need to update after some time. So there are a lot of users who only want to stop windows updates for a short period. So, here I am showing you how you can stop Windows 10 updates.
So 1st go to your Windows search bar and type cmd. Also, open CMD as runs as administrator.
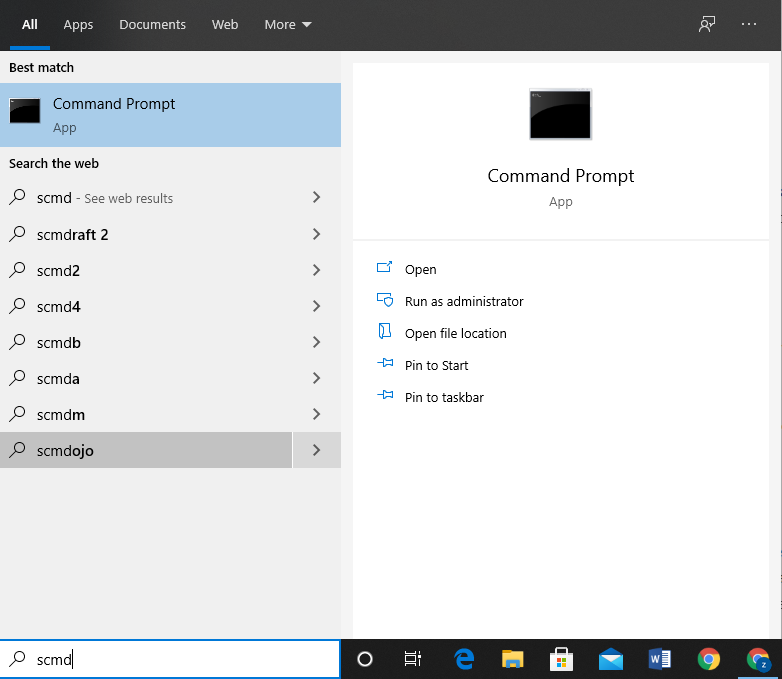
After open CMD, type “net stop wuauserv” and click enter.
Again type “net stop bits” and click enter.
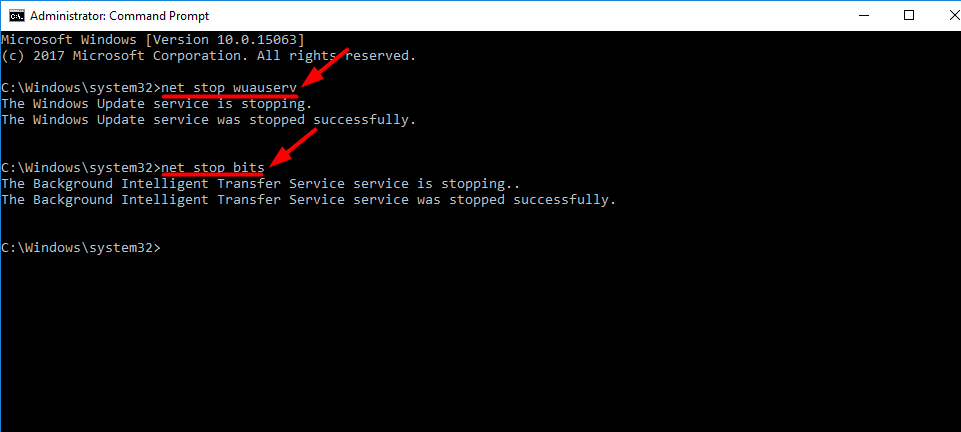
After doing this, your windows 10 Updates will get stopped. Now you can exit from CMD.
Set a schedule for Updates.
This option is best for those who want to make schedule updates on Windows 10. This option is best for all Windows 10 workers. Everyone can set windows updates as their needs. So here, I am going to show you how you can set schedule updates in your Windows.
First, go to your windows search bar, type “windows update settings,” and open the update settings.
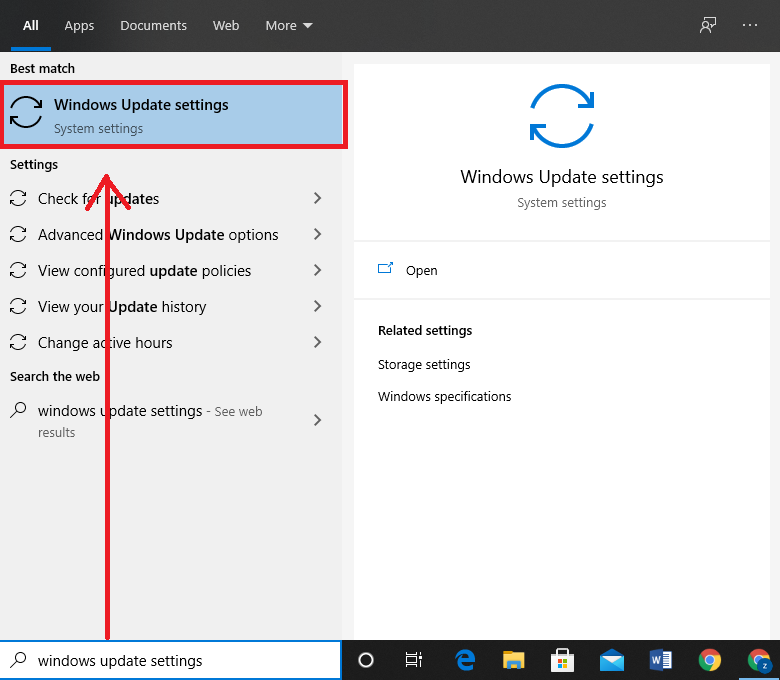
You will see some different options. Now click on “Change active hours.”
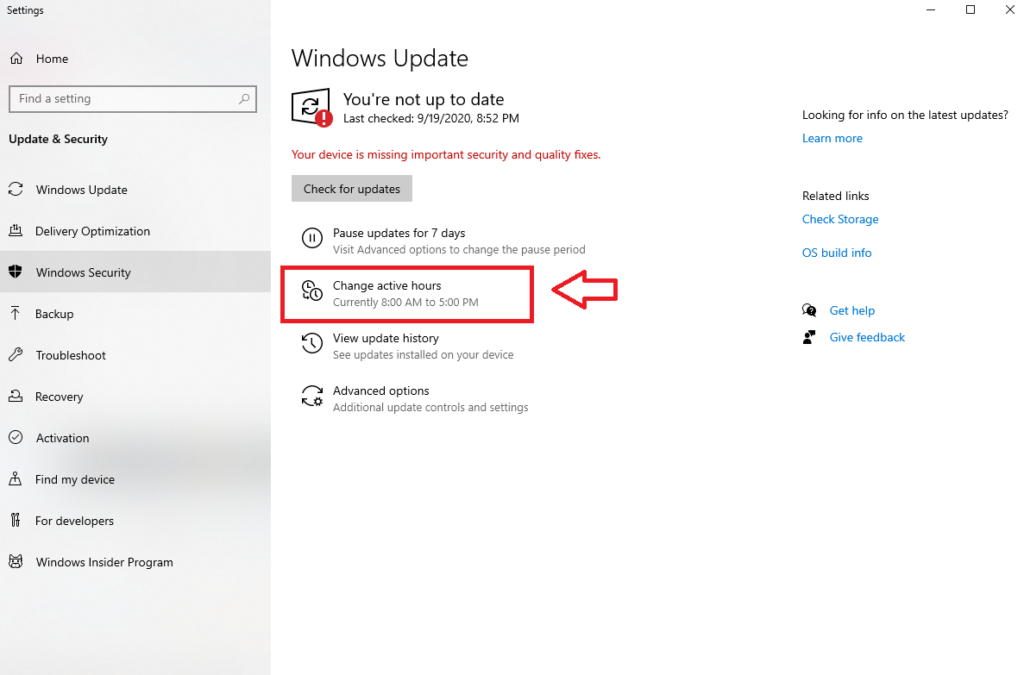
Then click on change and set the timing as you want and then click on save. Now your active hours have been changed.
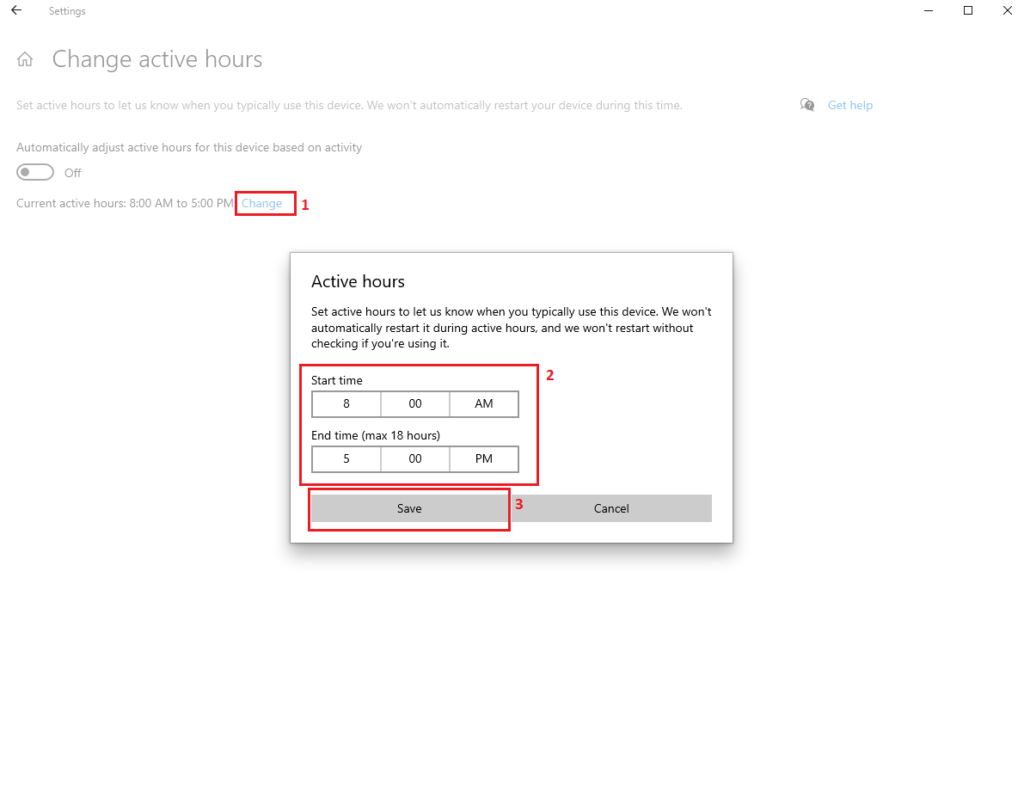
Remember that, first turn off your “automatically change hours” then you will be able to set your active hours as you want.
How to permanently disable Windows 10 Updates?
There are a lot of people who frustrated because of Windows 10 updates. Also, they want to get rid of Windows 10 Updates. So this method is for all related people. Here I am going to share a detailed method which will help all those people who want to disable their windows 10 updates permanently.
So I request you that must read this method with your focus so that you will be able to do this easily.
At first, go to your Windows 10 search bar and type “Services” and also open the services.
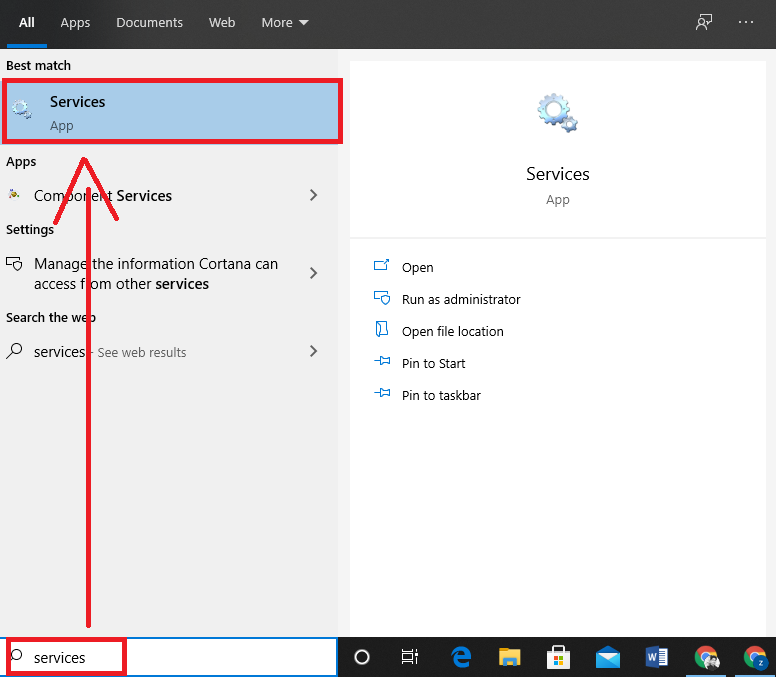
After opened, you will see a lot of services log. Now search for “Windows update medic service” as you can see in this attached image.
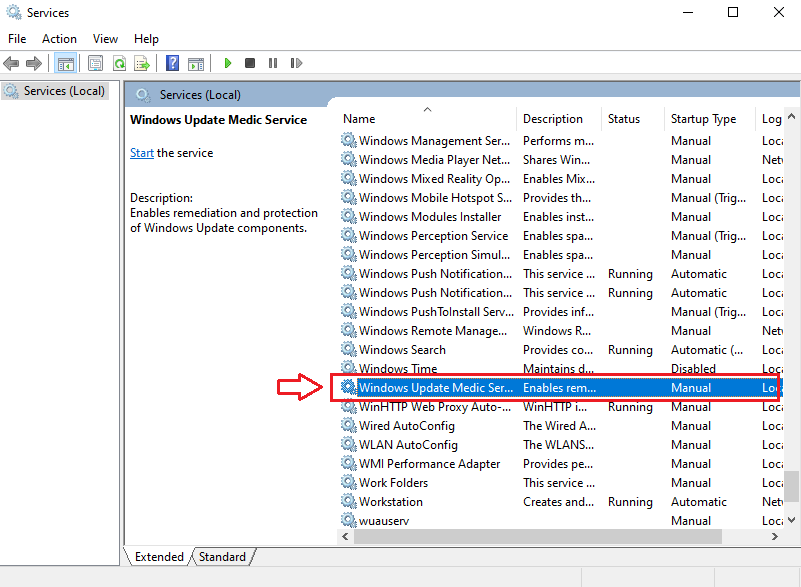
Now double click on the “windows update services” and select your startup type from manual to Disable and click on OK Button.
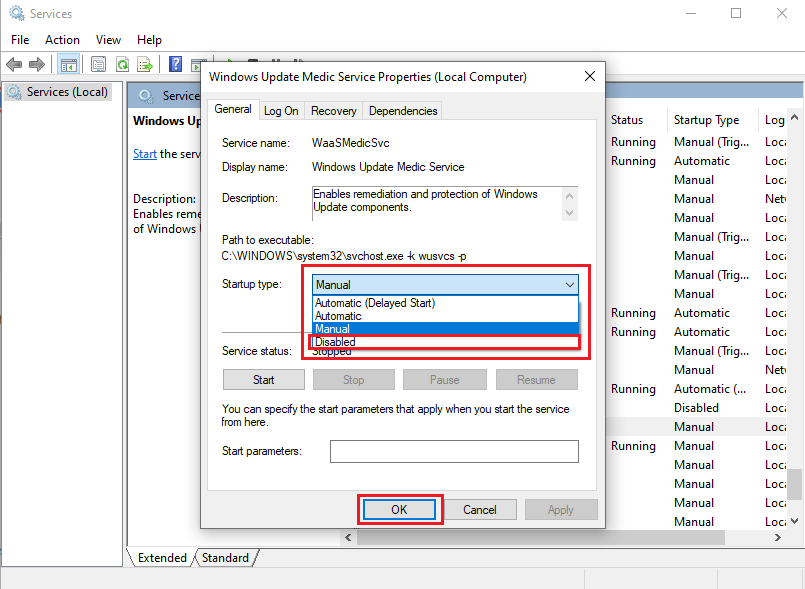
Now your Windows updates have been successfully disabled.
Conclusion:
Finally, As I have shared all three queries related to Windows 10 updates, I hope this article will benefit you. Also, all your frustration associated with Windows 10 updates will get solved.
All the processes of stoping or disabling windows 10 updates are working methods. But if you will face any issue, you can share your problem in the comment section. We will help you to solve your query quickly.